4月2日あたりのGoogleのコアアルゴリズムのアップデートで「technomonkey.com」(WordPressサイト)のPV数が激減してしまったので、これからはちゃんと運用していこうということで、とりあえずまずは今までWordPressサイトをおいていたさくらのレンタルサーバーからスペックの高いプランを選べるエックスサーバーに移行させることにしました。
さくらのレンタルサーバーからXServer(エックスサーバー)に移行する理由
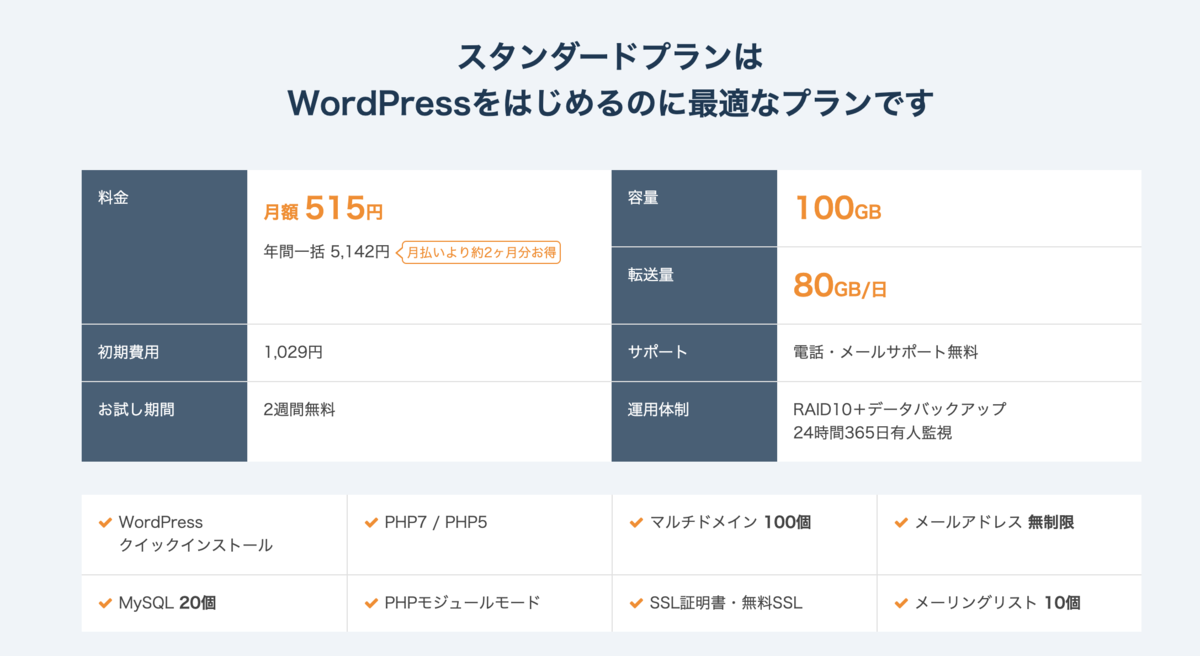
今まではさくらのレンタルサーバーのスタンダードプランを利用していました。
社会人3年目くらいの時に契約したので、かれこれ4年くらい経ちます。
値段的には1年で5000円くらいなので、かなりリーズナブルです。
さくらのレンタルサーバーの不満点
なんでわざわざサーバーを移行させるの?って思う人もいると思うのですが、4年間使ってみて、以下の点に不満がありました。
- PV数が多くなると頻繁に500 Internal Server Errorが出る
- 速度的にかなり遅いのでプラン変更をしたいけど、簡単にはアップグレードできない
- 障害が多い
最近、頻繁に500 Internal Server Errorがでるようになったので、記事を書く時にストレスがたまることが多くなりました。
あと共有サーバーということもあり、他から影響を受けることも多いように感じました。速度的にもかなり遅いので、上のプランにアップグレードしようと思ったのですが、アップグレードするには一度現在のプランを解約してグレードの高いプランにデータ移行しなきゃいけない点がかなり面倒だなって思いました。
サーバー移行先にXServerを選んだ理由
上記の理由から、さくらのレンタルサーバーをやめて他のレンタルサーバーにしようと思ったのですが、XServerを選んだ理由は、
- セットアップやプラン変更が簡単
- 処理速度やコスパなどに関して使った人の評判も良い
っていう点があり、さくらのレンタルサーバーで不満に思っていたことが解消されそうということが決め手でした。
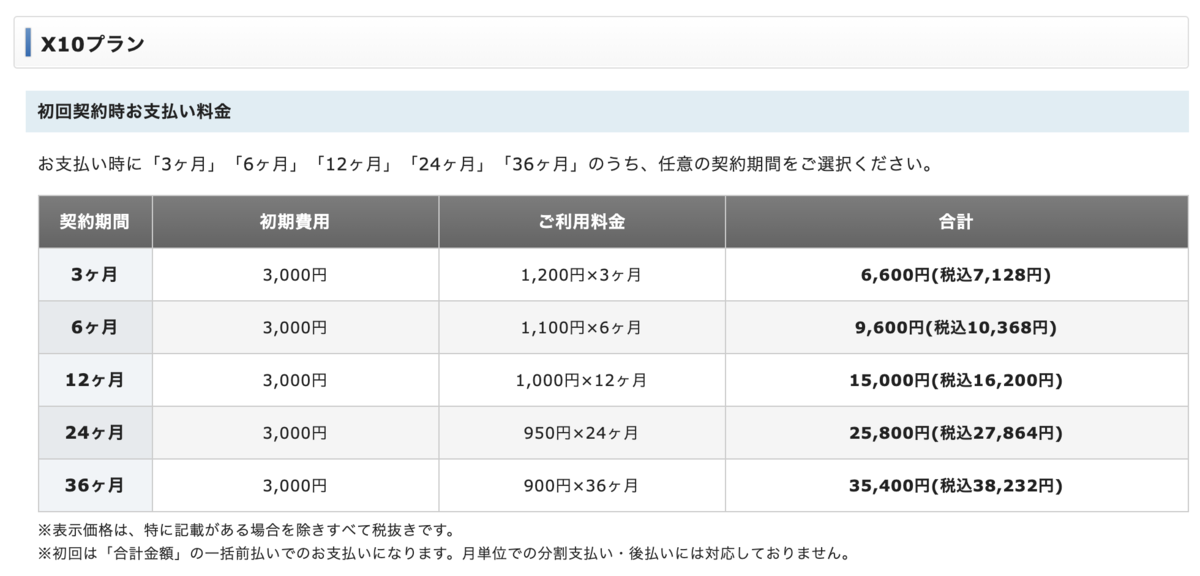
お値段的にはやっぱりさくらの方に軍配があがりますが、運用上のストレスが多い事や、他のレンタルサーバーがどんなもんか試してみたかったので、エックスサーバーのX10を契約してみました。
さくらのレンタルサーバーからXServer(エックスサーバー)に移行する手順
さくらのレンタルサーバーからXServerに移行する手順ですが、全体的な流れとしては以下のような感じです。
- エックスサーバー側にドメインを追加
- さくらのレンタルサーバーからWordPressフォルダをダウンロード
- さくらのデータベースをエクスポート
- エックスサーバーでデータベースを作成
- さくらのデータベースをエックスサーバーのデータベースにインポート
- エックスサーバーにWordPressフォルダをアップロード
- エックスサーバーの動作確認URLで表示をチェック
- ネームサーバーを書き換えて移行完了
調べて見るといろんなサイトで丁寧に解説されているので、ここでは詳しく説明しません。
下記あたりの記事の手順通りにやれば大体はOKなはずです↓
いくつかつまづいた点がありましたが、無事サーバー移行が完了しました。
エックスサーバーに移行したら、サイトの表示スピードが体感でわかるくらい速くなったし、今の所 500 Internal Server Errorも出ていないので、だいぶ快適になりました!
(エックスサーバー最高!)
さくらのレンタルサーバーからXServer(エックスサーバー)に移行した際につまづいた点
ということでなんとかサーバー移行できたのですが、途中いくつかつまづいてしまった点があったので備忘録として残しておきます。
1. エックスサーバーの「動作確認URL」でいつまで経っても「無効なURL」の状態になる
さくらのレンタルサーバーからエックスサーバーにWordPressフォルダ一式を移行させて、動作確認をしようと思ったのですが、動作確認URLを確認してみると、
無効なURLです。
プログラム設定の反映待ちである可能性があります。
しばらく時間をおいて再度アクセスをお試しください。
上記のような表示になりました。ネットで調べてみると、数時間で反映されるとか、キャッシュが原因の場合があるので、キャッシュクリアすればOK!的な事を書かれていたのですが、1日待っても「無効なURL」の表示が変わらずだし、ブラウザのスーパーリロードをしてキャッシュクリアしてみても状況変わらずでした。
対処法「localhostで検証する」
「無効なURL」状態がいつまで経っても直らない現象についてですが、
最終的には「localhost」で検証する方法で動作確認できました。
localhostで検証する方法というのは、パソコンの「hosts」ファイルに、サーバーのIPアドレスとホスト名を記述して、ネームサーバーを変更する前にサイトを確認する方法です。
エックスサーバーの「動作確認URL」だと一部のプログラムが動作しない場合があるらしいので、僕の場合おそらくなんらかのプログラムが動作しない状態だったのだと思われます。(ログが見られないから詳しくはわかりませんが)
「localhost」で検証する方法の「hosts」ファイルを編集するにはどうすればいいのかわからなくてここでもつまづきましたが、以下のサイトを参考にしたら変更できました。
「localhost」で検証してみた感じだと、以下のような表示になるので、移行先のサーバーでも一応動作することが確認できました。(一部画像が表示されないのが気になりましたが...)
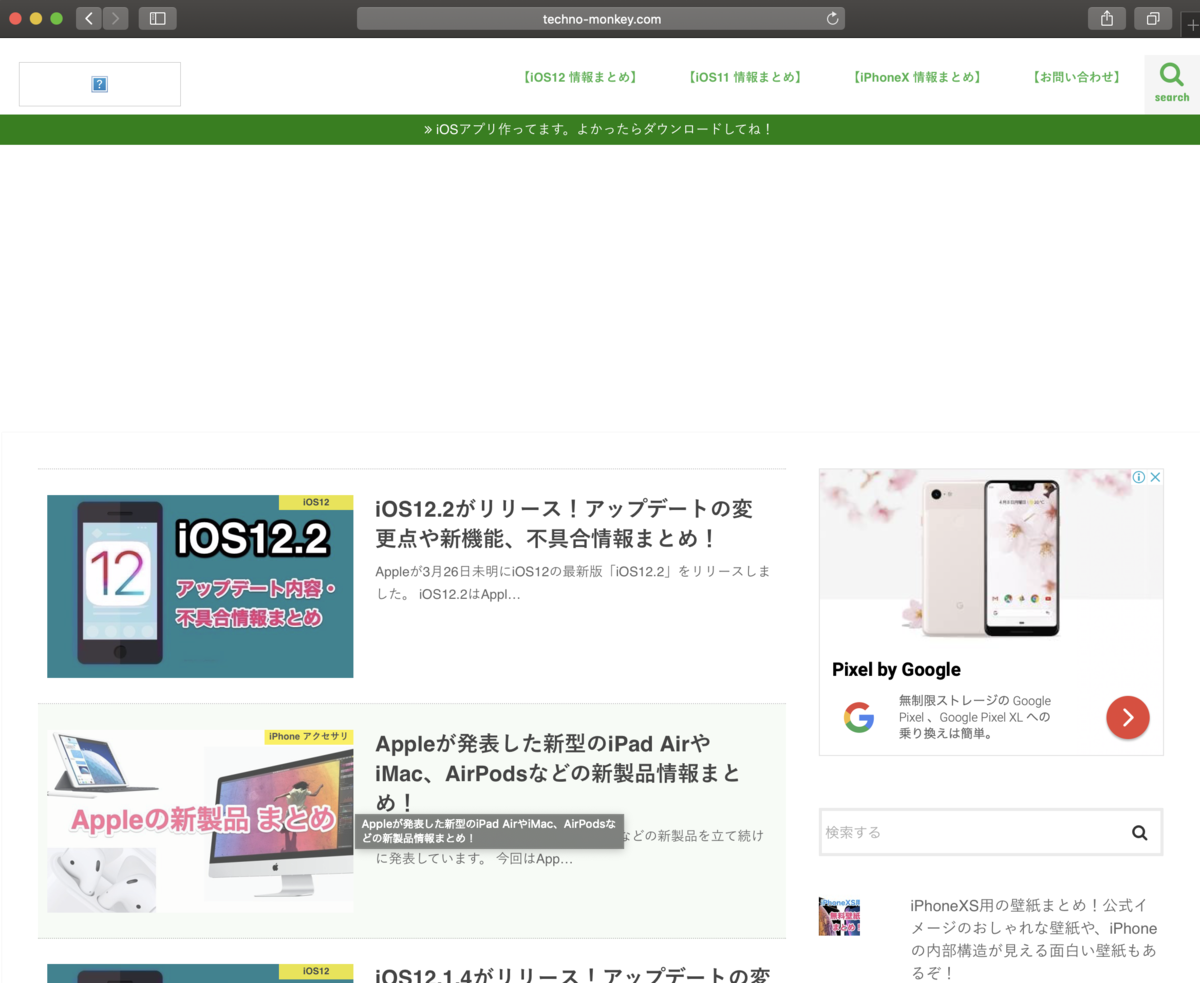
2.エックスサーバー側でドメインのSSL設定がエラーになる
サーバー移行前のサイトの時点でHTTPSに対応していたので、エックスサーバー側でもSSLの設定が必要なのですが、SSL設定を追加しようとすると以下のようなエラーが出ました。
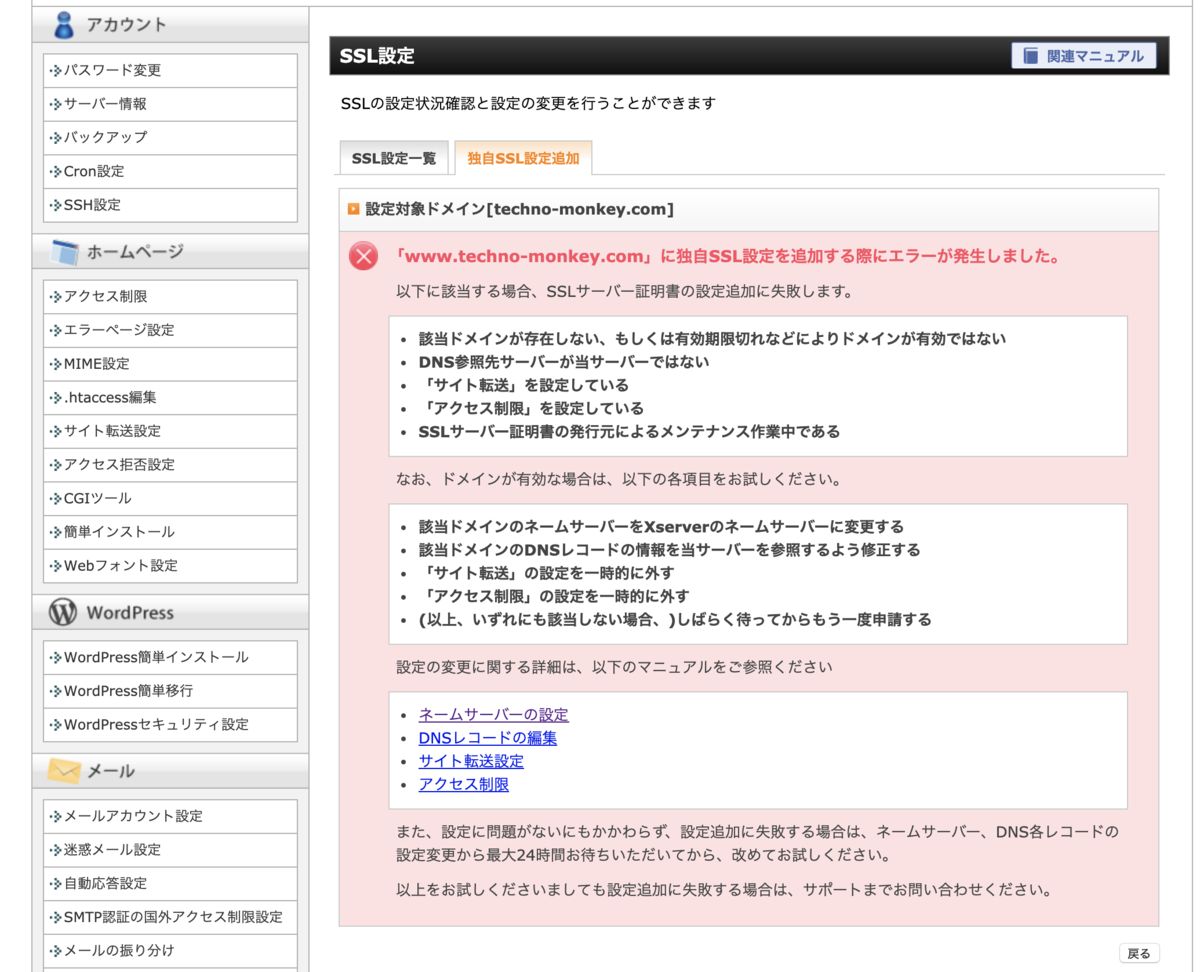
対処法「ネームサーバーを変更後にSSL設定する」
上記のエラーの対処法ですが、ネームサーバー変更後に再度SSL設定をしてみたら正常にできました。ネームサーバー変更前はさくらのレンタルサーバーに繋がっていたからエラーになっていたようです。
3.ちゃんとサーバー移行ができたのかわからない
色々つまづいた点はありましたが、一応、サーバー移行作業をしてネームサーバーを切り替えた後も正常にサイトが表示されていたので、サーバー移行完了!って思ったのですが、「本当に移行できたのか?」という疑問がわいてきました。
さくらのサーバーからデータをエックスサーバーに移しましたが、この状態だとさくらの方にもエックスサーバーにも両方データがある状態なので、本当に移行できたのか?本当に新しいサーバーに接続してるのか?がわからずでした。
対処法「SEOチェキでチェックする」
対処法ですが、SEOチェキという上記のサービスにサイトのURLを入力すると、接続先のサーバーが確認できるようです。
このサイトで確認したところ、移行直後はさくらに繋がっていたのが、しばらくすると接続先がエックスサーバーに切り替わっていました。
移行直後

移行から2時間後くらい
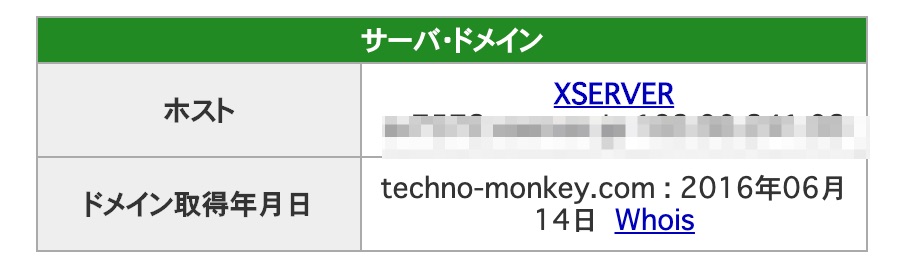
あとこの方法以外にもさくらのコントロールパネルの方でアクセス解析のページでトラフィックを確認できるページがあるので、こちらも確認してみたところ、サーバー移行した日に一気にトラフィックが下がった事を確認できたので、無事移行できているんだと思われます。
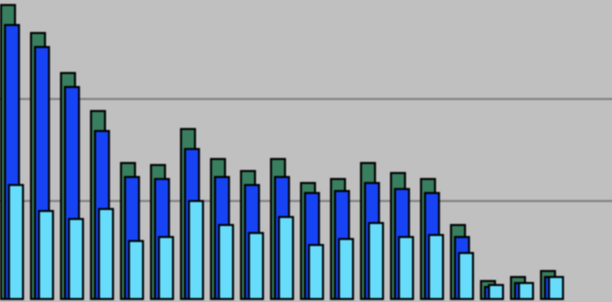
サーバー引越し後に確認すべき事は以下の記事を参考にしました。
さくらのレンタルサーバーからXServer(エックスサーバー)に移行した際につまづいた点 まとめ
今回は、さくらインターネットからエックスサーバーに移行した理由や、移行時につまづいた点・対処法についてまとめてみました。
サーバー移行は今回初めてだったので、わからないことが多かったですが、やってみると意外と簡単だなって思いました。
サーバー移行も無事済んだので、今後はもうちょっとサイト運営に力を入れていこうと思います。